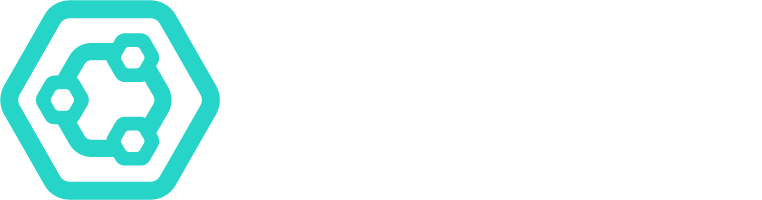Support
If you’re looking for support with our products, the best place to start is our dedicated Support Hub, which is regularly updated with the latest tutorials and guides.
We’re here to support you
We want to ensure that your journey with us is an enjoyable experience. We understand that there may be times when you will need a bit more guidance from our dedicated support team, and we’re always happy to help you.
For when you need a quick answer, please check out our Support Hub. This is the fastest way to find answers to common questions, as well as comprehensive guides covering everything you need to accomplish with our products.

Can’t find an answer?
If you can’t find what you’re looking for or if you would prefer to to discuss your query with our team, that’s no problem! Give our dedicated team a call, or submit a new support ticket.