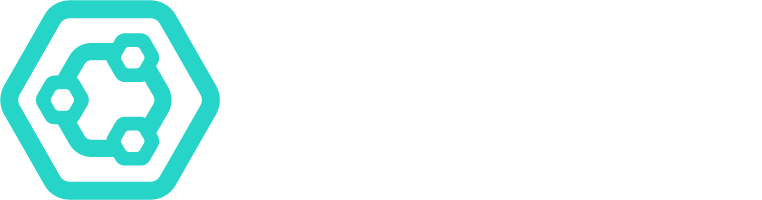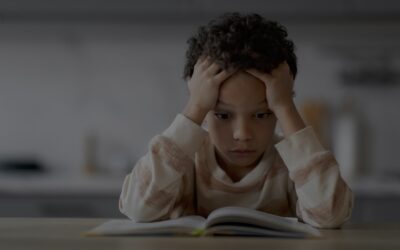We are here to support you with any issues you might be experiencing with SchoolMoney. It is our priority to help you use SchoolMoney with ease! Below are some of the most recent frequently asked questions about the product. If your question was not answered here, and you need additional support, please contact us or browse through our support site.
How do I set up payments and bookings for after school activity clubs?
If the parents pay for these clubs termly, we recommend setting these up as one-off payments under the category ‘other’. You can set a place limit in the settings button, and they will act on a first-come-first-served basis. Once the clubs are full, they will drop off the screen for all other parents. At this point we recommend clicking back into the payment, press manage students, and press ‘remove all’ to take out the names of the children who did not get onto that club.
I have added a cash/cheque or voucher payment incorrect by mistake and need to remove it.
You will first need to find the transaction in the Money Received report to check which payment(s) it has been allocated to. Then return to the cashier tab, click on those payments and select ‘undo last transaction’ from the action/select menu. If the money is showing in credit, click on ‘parent in credit by’ at the top corner, and use the ‘remove credit’ button to take the money off. We recommend then to check back under the Money Received report to ensure the transaction is no longer showing.
How do I issue credit refunds?
Follow the steps below to issue credit refunds:
- Go to the Cashier Tab.
- Search the child.
- Click on the Parent in Credit By link in the top right.
- Select the credit you want to refund so that the line is highlighted in grey.
- Select Refund and enter any relevant details (do not include commas etc).
- Click on Refund.
How do I add additional parents and send them a welcome message?
Follow the steps below to add more parents:
- Click on Admin Tab and click on Additional Parents.
- Press the green Add button, in the student drop-down box and select the child this parent relates to.
- Enter the contact details in the spaces provided – do not tick the Offline Contact.
- Press Save and press F5 to refresh the system.
- Next, you may wish to send the parent a Welcome Message: to do so, click on the Admin Tab and on Students.
- Tick the box next to the child’s name.
- Go to Action/Please Select in the bottom left and tap Send Welcome Message.
- Tick the box at the top to Include Additional Parents, choose which parent you wish to send the message to and press Send Reminders.
Check out our support site for more guidance, cheatsheets and tutorials.